
Both buttons perform the same action but, in my experience, it’s a little easier to remember that the text box can be added from the Insert tab, as that is where you will also be adding most of the other document objects as well. Note that there is also a Draw Text Box button on the Home tab as well. You can use the options on that tab to change many of the text box elements that you may wish to adjust. There is a Text Box Tools tab at the top of the window that appears when the text box is added. You can then release the mouse button to complete the addition of the text box. Step 3: Click and hold on the document, then drag the mouse to create the desired text box shape. Step 3: Select the Draw Text Box option in the Text section of the ribbon. Step 2: Click the Insert tab at the top of the window. Step 1: Open your document in Publisher 2013. That new text box can then be moved and formatted using a number of text-box specific tools and options.
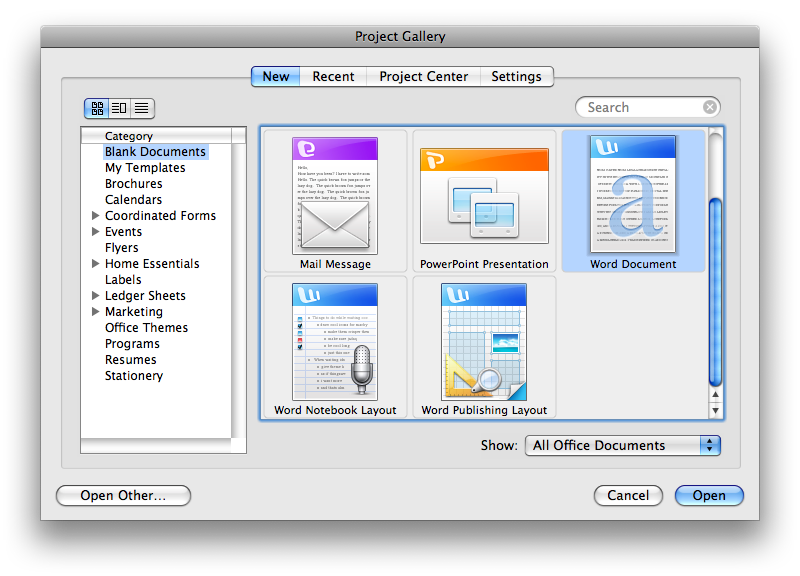
The result of completing these steps will be a new text box that you have added to an existing Publisher file. The steps in this article were performed in Microsoft Publisher 2013.
#Word for mac 2008 insert text box how to#
How to Add Words to Publisher 2013 With a Text Box You are then free to add your text to the document, then move and format that text to suit the needs of the project. Our guide below will show you where to find the button that lets you add a text box to your document. One of the objects you can add is a text box, which becomes necessary when you have letters and numbers that you need to place. Publisher provides you with a blank canvas upon which you add different objects to complete your project.
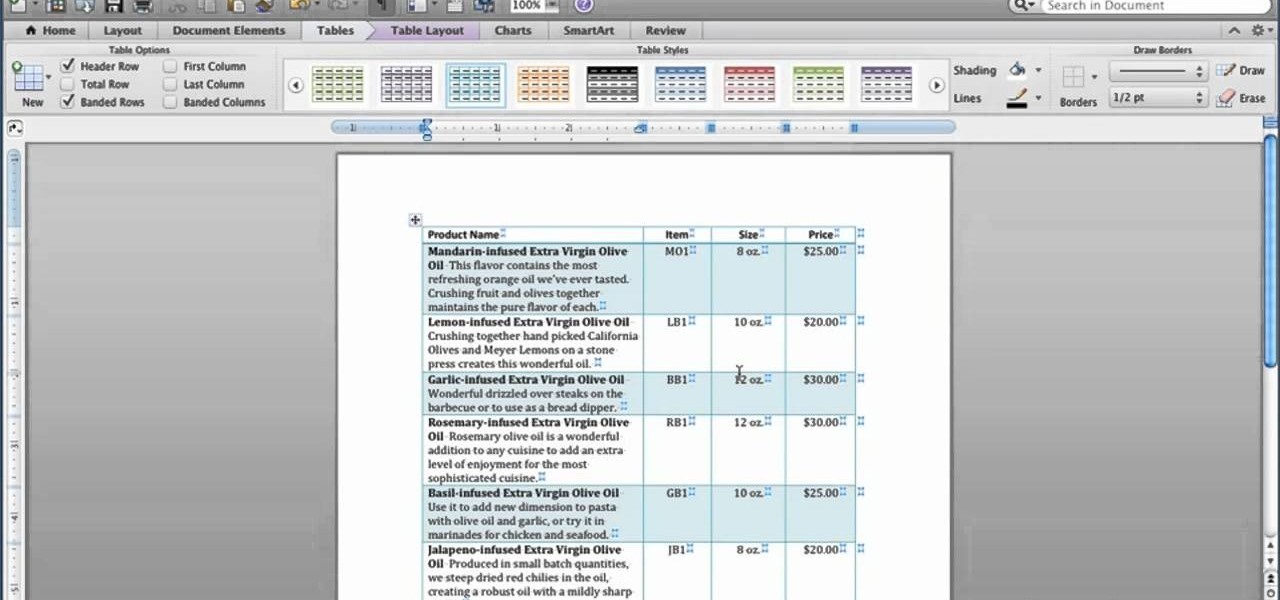
Microsoft Publisher is a little different than the rest of the Microsoft Office applications with which you may already be familiar.


 0 kommentar(er)
0 kommentar(er)
